Use an iPhone to scan documents and share them as PDF or Image file - Microsoft Lens, CamScanner-PDF Scanner, iScanner, Adobe Scan, Photos PDF.
- Alternative To Genius Scan App For Os X Download
- Alternative To Genius Scan App For Os X Os
- Alternative To Genius Scan App For Os X Downloads
- Alternative To Genius Scan App For Os X Catalina
Recently, everyone has been socializing and working virtually. This list covers Zoom alternatives for those who like staying connected. Application - Best Mac apps: the best macOS apps for your Apple computer. The best programs via torrent for Mac OS X. Useful, interesting applications. The novelty is compatible with macOS 10.3. For you we have created a list of 20 Best hacking apps for Android that are only used for for penetration testing and legal hacking.
Alternative To Genius Scan App For Os X Download
Driver Genius keeps your hardware drivers up to date - but some alternative programs can do that too. In this article we present three alternatives to Driver Genius.
1. Driver Genius alternative: SlimDrivers

- The free SlimDrivers tool keeps your programs and Driver Genius up to date.
- After installation, the program scans your entire system and shows you for which drivers updates are available.
- In addition to your drivers, SlimDrivers also checks your software for any updates that may be available. The download takes place directly from the program with a click.
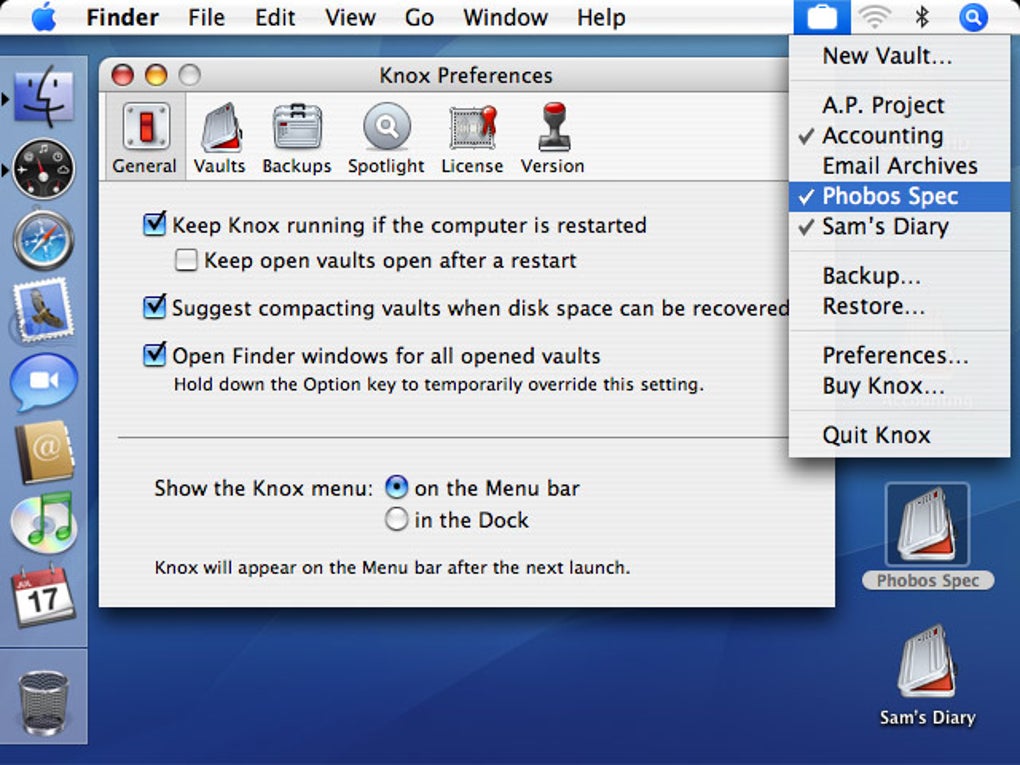

2. Driver Genius alternative: Driver Booster Free
- Driver Booster Free is another alternative to Driver Genius. The program is available for download free of charge.
- The individual drivers can be updated automatically. You will receive information about the corresponding version number and the currently installed driver beforehand.
- The design has been completely revised since the tool was updated to version 2 and allows 'Roll Back' to return to an older driver version if problems arise after installation.
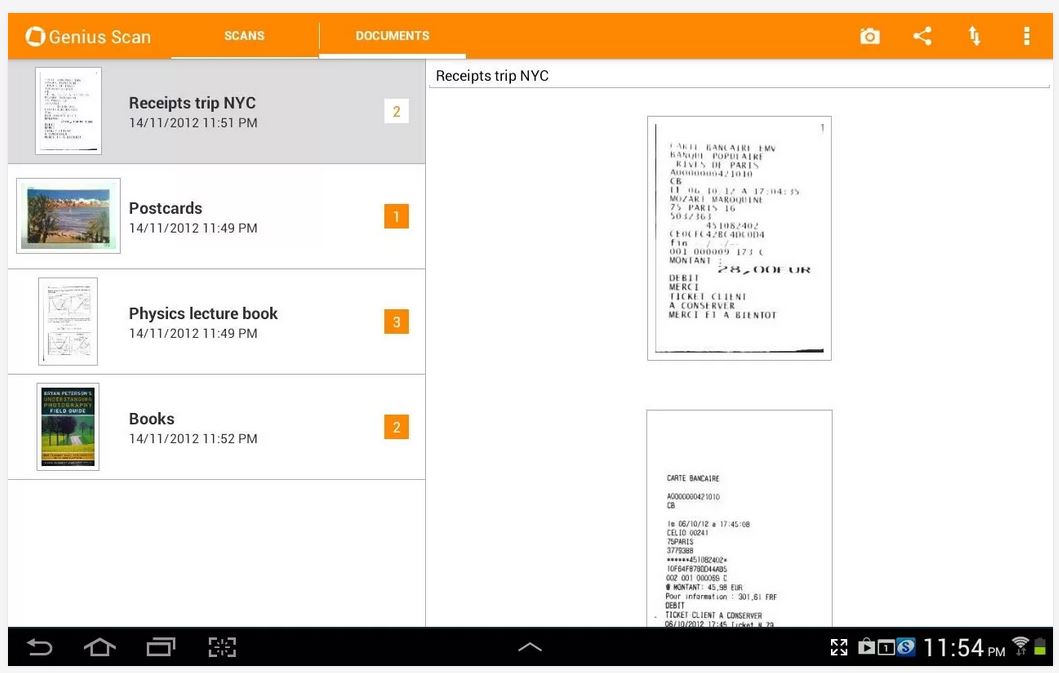
3. Driver Genius alternative: CHIP driver database
- No matter whether graphics card, monitor, keyboard, printer or another device - in the CHIP driver database you will find drivers for the products of almost every common manufacturer.
- Using the alphabet navigation you can navigate directly to the manufacturer for whose device you want to download a driver. With a click you will be forwarded directly to the corresponding download.

Alternative To Genius Scan App For Os X Os
From the course: Top 10 Apps for Enhanced Productivity
From the course: Top 10 Apps for Enhanced Productivity
Alternative To Genius Scan App For Os X Downloads
Welcome
Alternative To Genius Scan App For Os X Catalina
“A great way to scan documents, if you don't have a scanner, or when you're on the go, is with a PDF app for your mobile phone or tablet. This app uses your camera to capture an image of your document and store it as a PDF. The quality's not quite as good as a desktop scanner, so I do recommend you use a full featured desktop scanner for any document you need a high quality reproduction of, such as photos or legal documents, but PDF apps are perfect, though, for capturing basic documents and notes on the go. There are a number of PDF apps available in the app store. They have various features and quality, but they all work on the same basic principle of using your camera to capture the image and save it as a PDF. To show you the basics of how a PDF scanning app works, I'll use Genius Scan. Genius Scan works the same way on both Android and iPhone. To start your first scan from within the app, tap the camera icon on the bottom left of the screen. If this is your first time using the app, a pop-up may appear asking permission to access your camera. In order to use the app properly, you'll need to allow access by tapping the ok selection on the bottom right of that box. The app works best if you place your document on a dark, flat surface in a well lit area. This creates more contrast and helps the app determine where the edges of your document are. Point the device camera toward the document you're trying to scan. Make sure you hold the device as still as possible and that the entire document shows in the screen of your device. Then, press the round shutter button at the bottom of the screen. The app will show the captured image on screen. It has determined where it thinks the edges are by highlighting around your document with an orange line. To adjust any of the sides of the document, tap the orange line on the spot you want to adjust and hold your finger on it while dragging across the screen. You'll see the orange line move. Continue to drag your finger until the line is at the edge of your document image. Once you've placed the orange line at the edges of your document, tap use in the bottom right of your screen. The app will show you the captured image of your document. If you need to adjust the image from black and white to color, tap the three lines icon in the bottom left corner of your screen and choose your color option. To save the document to your device, tap the word save in the top right of the screen. You can choose to add this page to an existing document or create a new document on the device by tapping new document. To rename the file, tap the orange text next to title on the top of the screen. In the new box, tap the text box under the word title. To clear the existing name, tap the gray x to the right of the text and type your new file name. Once you've finished naming your file, tap the blue done button in the bottom right of your screen. Then, the orange done in the top left of your screen. To view your scan in the list, tap the documents button in the top left. After a moment, you'll see it in the list. To send your document outside of the app, tap your scan in the list. Then, tap the box with an arrow in the bottom right of the screen. Select which service you'd like to send your document to. As an example, let's select email by tapping that choice. You'll notice an email message with the file of your PDF image attached. Simply type in the email address you'd like to send the file to. Then tap send in the top right of the screen. Your email, with the attachment, has been sent. Now you have an easy way to save PDF documents wherever you are. It's a great way to capture notes and information for later retrieval, or share with others. PDF scanners are fantastic for saving documents to your virtual storage, from flyers to contracts. For receipts, however, I'd like to have more reporting and detail options. To manage all of my receipts for expense reporting and taxes, I use Expensify. In the next movie, I talk about how to use Expensify to keep all your important receipts organized and efficient.
Download courses and learn on the go
Watch courses on your mobile device without an internet connection. Miguel gallardo 320 kbps. Download courses using your iOS or Android LinkedIn Learning app.
Watch this course anytime, anywhere. Get started with a free trial today.