
- Best N64 Emulator For Pc
- N64 Emulator Mouse And Keyboard
- N64 Emulator Keyboard Controls
- N64 Emulator Mac Os
- Best N64 Emulator For Ios
- N64 Emulator Keyboard Controls Macbook
- N64 Emulator Keyboard Controls Machine
This means the X-Arcade™ will work with any game, emulator, or other program on your PC/Mac. GAME SETUP: The first time you play a game, you must go to the game’s options menu. Most likely it will be SETUP, SETUP CONTROLS, OPTIONS, or CONTROLS that leads you to the menu for assigning actions in games.
Stage 3: input plugins - controls to play goldeneye on pc
Straight up, I will tell you that it's a sin to play GoldenEye on the PC without the original controllers. You will have to buck up for the usb adapters, but it's a great investment. I have 4 of them which shouldn't surprise most of you.
All is not lost though, you should really see how your PC can handle GoldenEye via emulator first. You can easily configure the emulator to use keyboard for movement. Yes, if you really want to sin, you can set up the emu to play like the standard PC shooters with keyboard and mouse. I don't know much about it since I don't play it that way. Just for the record, I won't play you online unless you are using the original controllers! Well, why give you an advantage right?
- Mupen64Plus 2.0 API - Full documentation of the new API between plugins, the emulator core, and the front-end application Mupen64Plus source code - Link to Git repository containing the Mupen64plus modules - the emulator core, 10 plugins, command-line user interface program, Win32 build dependencies and test ROM source code.
- I stopped being able to change the controllers of it, then it started happening with other ones. Today I 1st opened the n64 one and it works with my controller, I can use the keyboard as how it is setup on default but I can't change any of the controls, keyboard does not respond for this. This look like its an overall problem now on it.
Step 1: What input plugin to use
Like the video plugins, there are many different input plugins. I've always used Jabo's which is packaged with PJ64. Like all plugins it can be moved and used in 1964, but it is designed to be used exclusively with PJ64. If you are unsure about moving a plugin, then please read here. As mentioned above there is an input plugin that you can use which will allow the PC style shooter control with keyboard and mouse. Dig around and you will find the information on that here.
Step 2: how to use the input plugin
Once you've opened the emulator, you need to navigate to the above location.
Select 'input settings' as shown in the above screenshot.
Here you see the nicely laid out configuration. If you do not have an adapter to use the original Nintendo 64 controller, then the default settings will be fine. Just use the default keyboard button assignments. You will at the very least be able to play around in the levels and be amazed (or not) at how beautiful the levels look on your PC. Again, I suggest you buck up and just pick up a controller adapter here.
The above screenshot is for those of you who plan on using a joystick for playing GoldenEye on the emulator. You can select from whatever devices that are connected to your PC. How do you configure the controllers?
Yes, back to this screenshot. Beside each button in this configuration window, you see a little box. Just click it and you can press the button on the controller that you want. This is easy, and is no different than configuring for any other game. Now, what I recommend you do is, click 'Save Profile' once you have configured the buttons the way you like. Just remember where you save the profile! Note also that the box beside 'Controller is plugged in' has a check. Make sure you have that clicked or you won't be controlling anything once the game starts.
Step 3: how to properly setup nintendo 64 controller calibration
This is a critical step in using the Nintendo 64 controller on your PC! Each time you unplug the USB adapter, you will have to re-calibrate it. This is very important!! Don't worry though, it's not a long or difficult process, but it is essential that you do the calibration. Okay? If you UNPLUG your USB adapter, you will have to RESET the calibration. Got it? Good!
In the above screenshot is Control Panel. You need to get to the Control Panel which can be done various ways in Windows. Once in Control Panel click 'Game Controllers' which is highlighted by the red box above.
After clicking 'Game Controllers' in the Control Panel, you will see the above window. The Nintendo 64 controller will be shown as '4 axis 16 button joystick' which is highlighted by the red box above. After selecting that controller, then click the 'Properties' box which is shown in the screenshot above.
Next you will get the above window. Be sure to click on the 'Settings' tab which is highlighted above in the screenshot. Next, click on the 'Calibrate' button which is indicated above.
Okay, now the easy part! All you need to do is follow the Calibration Wizard, which will enable you to set the controller properly so you move at the speed when moving the Nintendo 64 joystick! This won't take more than 2 or 3 minutes, but take your time and make sure that you follow exactly what the wizard asks for. When you have to move the joystick in certain directions, make sure that you do! Ensure that the direction moves the on-screen display to the maximum level. The wizard will ask you to move the controller on X and Y axis, and to do this properly, you will have to ensure that the direction you move the joystick is in fact the proper direction. Just experiment, and you will set up the contoller fine.
I can't say this enough....make sure that when you go through the wizard, move the joystick in a way that the graphical meters respond to the maximum possible extremes. If you move the controller stick and the blue graphical meter barely moves, then you need to move the joystick lett to right, instead of up and down. So, Z axis is LEFT and RIGHT movements. Y axis is UP and DOWN movements. Got it?
Step 4: how to play multiplayer with only one controller
This may seem impossible, but really it's not. Simply click on the 'Player 2' tab which you can see in the screenshot above. What you will do is simply click the box beside 'Controller is plugged in'. Use the drop down menu to use the same joystick that you are using for Player 1, or if you are using the keyboard, just leave it set at the default 'none'. That's it really. You can do this for all 4 players if you want to check around some multiplayer levels that you wouldn't be able to otherwise.
Questions or comments can be directed here.
Did you search for the Best N64 Emulator for PC read on to know more.
An emulator is a piece of software that allows your phone to emulate Android OS features on your computer. It helps you to set up and use Android applications natively on your computer or laptop. It is mostly used for debugging.
Emulators may be used for two different purposes. The first and foremost is for gaming, and it is the most popular and widely used purpose.
Gamers widely use emulators to make certain games easier and smoother to play on their machines. This ensures that they don’t have to rely on their devices’ battery life, and macros and other tricks make the process easier.
Design is the second most common use case. Until releasing an app or game, Android applications and game developers want to test it on as many platforms as possible.
Let’s dive deep into the ocean of emulators to find the best one for your computer. Here we will tell you about the best N6 emulators for your PC. Let’s begin!
Things to keep in mind while looking for an emulator:
- Type: Please be sure of the type of emulator you choose. Remember it should serve the purpose you want it to. A very important point is whether you want it for your phone or PC.
- Compatibility: You should check the compatibility of the emulator you want to install. It should be compatible with your device which is an essential requirement.
- Speed: The emulator’s speed should be kept in mind while installing it for smooth functionality.
- Easy to use: Make sure the emulator is easy to use otherwise you will find it difficult to work with it.
Table Of Content
- Best N6 Emulators For Pc
Best N6 Emulators For Pc
1. LDPlayer:
LDPlayer is an Android emulator that focuses on gaming. It runs Android Nougat 7.1 and has all of the standard gamer features, such as good keyboard mapping controls, multi-instance, macros, high FPS, and graphical support.
This emulator is one of the few on the list that receives frequent updates to boost compatibility. It works with a wide variety of games, including Garena Free Fire, Among Us, Clash of Clans, and a number of others.
LDPlayer has improved the accuracy of ability release and overall control for Brawl Stars in recent releases, making players more competitive in the game.
Best N64 Emulator For Pc
LDPlayer is also a well-rounded simulator for using TikTok, Instagram, WhatsApp, and other services.
Pros:
- There is no limitation to use it.
- This emulator is relatively lightweight, and it can run a variety of high-demanding Android games on both high-end and low-end PCs.
- It is a portable emulator which means it can run on any computer via an external device.
Cons:
- It is memory-consuming.
- Good graphics is required for its utilization.
2. GameLoop:
It is a gamer’s Android emulator. It’s so amazing that Tencent refers to it as the official emulator for its games, such as Call of Duty: Mobile and PUBG Mobile.
Of course, it has games other than Tencent’s, but its selection isn’t as extensive as it could be. The simulator downloaded and installed without a hitch, and the games we tried worked flawlessly.
Pros:
- The keyboard control and performance are good.
- It supports a variety of languages from around the world, allowing for a truly global gaming experience.
- To prevent hacking and game cheating, the tool has an anti-cheat system.
- Software configuration can be done for better optimization.
Cons:
- Certain forms of Applications are not supported by the program.
- It does not have any other services besides ensuring that your games run smoothly.
3. MEmu:
MEmu is another up-and-coming Android emulator that appears to be popular among gamers. Support for both AMD and Intel chipsets is one of its most notable features.
While most developers work on AMD processors, it’s great to see them pay special attention to AMD’s platform. It also works for Jelly Bean, Kit Kat, and Lollipop versions of Android.
Pros:
- You can also run several instances at the same time to test different games or functions.
- It provides better performance than BlueStacks.
- MEmu is compatible with a wide range of hardware and software configurations, as well as the most common games.
Cons:
- On the MEmu emulator, a number of common games do not run smoothly.
4. Phoenix OS:
Phoenix OS is a relatively new Android emulator for the PC. It has a gamer experience, as do most these days. It does, however, have a desktop-like experience, so it can be used for productivity as well.
It comes with Google Play Services, though upgrading those services can be a pain at times. That means you have access to all of the Google Play Store’s apps and games.
Phoenix OS also runs Android 7.1, which is a fairly recent version of the Android operating system for an emulator.
N64 Emulator Mouse And Keyboard
Pros:
- Includes Android enhancements such as the ability to automatically prevent apps from running in the background.
- In addition to speed, the OS is modified on a regular basis.
Cons:
- Ethernet support is also missing from Phoenix OS.
- It does not work with 32-bit processors.
5. ARChon:
ARChon isn’t a standard emulator. It’s a Google Chrome extension that you add. After that, Chrome will be able to run Android apps and games (with limited support).
It’s not quick to get this emulator up and running. You’ll need to add the extension to Chrome. After that, you must receive APKs and install them.
As an additional complication, you can need to use a tool to modify the APK to make it compatible. Unlike most other Android emulators for PC, this one takes a lot more steps to get it to function.
Pros:
- Installation is easy.
- It’s perfect for production applications.
- It can be downloaded for free.
Cons:
- It is difficult to run. It does not work for all APKs.
6. Bluestacks:
It is the most widely used Android emulator. This is due to a number of factors. For instance, it works on both Windows and Mac computers.
It was also one of the first that performed well and is still updated on a regular basis. The simulator is designed for smartphone gamers.
It also contains key-mapping and settings for several of the games that have been mounted. That should make things a whole lot simpler. It’s one of the most resource-intensive emulators on the list.
Pros:
- Using Bluestacks’ multi-instance feature, you can even run multiple games at once and seamlessly switch between them.
- Bluestacks is simple to install in contrast to other software. Users must simply download and install the application from the official website. Users must log in to their Google account after installing it, and their data will be synchronized. After that, you can start looking for and installing games on your computer.
Cons:
- When you use blue stacks on your Mac or Windows PC, you will encounter some bugs. In certain applications, these errors trigger route problems with controls.
7. Project64:
Project 64 is an open-source N64 emulator that is one of the most common and simple to use. Project64’s devoted group of fans merges updates to GitHub on a regular basis, addressing both small and major bugs.
For certain games, newer versions of Project64 have eliminated the need to install external video or audio plugins. If Project64’s legacy Jabo Direct3D plugin fails to run smoothly, you no longer need to download the Glide64 video plugin separately.
Project 64 features USB controller support, save states, and even high-resolution textures. If you’re using Windows and want an emulator with a simple interface that can handle a large number of N64 games, Project64 is a good option.
Project64 is one of the emulators that allow you to play a large number of Nintendo games without difficulty, and it will be a great option for you to play Nintendo games on Windows.
Pros:
- Play with all of the USB controllers at the same time.
- Play a texture with a high resolution.
- The user interface is simple.
Cons:
- The biggest drawback of Project 64 is the audio, which can be problematic at times.
8. Mupen64Plus:
Mupen64Plus isn’t as user-friendly as Project64, but it provides a superior audio experience. If you’re having trouble with those Project64 games, we recommend trying Mupen64Plus.
Mupen64Plus comes without a user interface by default. Instead, you use the command line to start ROMs. However, you can add a front-end user interface to Mupen64Plus by installing an external plug-in like M64Py, which is built specifically for Mupen64Plus.
Pros:
- Mupen64Plus also has the advantage of being cross-platform, supporting Windows, Mac, Linux, and Android.
- This makes it the best choice for Mac and Linux users, as well as a backup tool for Windows users if Project64 isn’t working properly.
- The sound quality on Mupen64 Plus is outstanding.
Cons:
- Mupen64 Plus does not have a user interface. It would also be beneficial if you designed the frontend user interface.
9. RetroArch:
RetroArch was previously known as SSNES and is widely regarded as the best Nintendo 64 emulator for Windows. It allows you to download emulator cores that allow you to play games on a variety of platforms.
RetroArch is the best option for you if you’re using a lot of emulators for different platforms and want to keep it straightforward. Another significant feature of the RetroArch emulator is that it supports several languages.
Pros:

- It has overclocking and a variety of customization options.
- RetroArch has a stunning parallel to boost the visual effect.
Cons:
- RetroArch is a lot more difficult to set up.
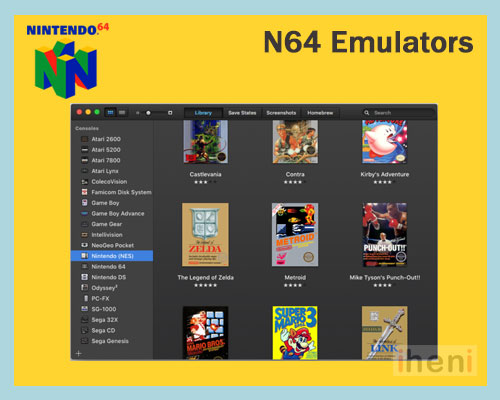
10. Cen64:
Cen64, a home video game console emulating the Nintendo 64, is released by Marathon Man. Cen64 is the most appropriate Nintendo 64 emulator for PC if you just want to play N64 games later. Cen64 is commonly regarded as the cycle-accurate emulator.
Pros:
- Cen64 provides you with comprehensive, up-to-date gaming knowledge.
N64 Emulator Keyboard Controls
Cons:

- It necessitates the use of appropriate hardware in order to run at a reasonable pace.
FAQ About Best N64 Emulator for PC
- What is an emulator?
Ans: An emulator is a program that allows you to run software from a separate device on your computer.
- Give an application of an emulator.
Ans: Emulators are most often used to play video games and run various operating systems.
- Is an emulator free?
Ans: GameLoop is a free Android emulator for Windows that allows you to play mobile games on your PC.
- Are emulators illegal?
Ans: Downloading and using emulators is legal, but sharing proprietary ROMs online is not.
Conclusion
N64 Emulator Mac Os
Over the course of this post, you would have learned a lot about emulators, their applications, and their different forms.
Best N64 Emulator For Ios
Playing on a PlayStation is often preferable to monotonous PC or smartphone gaming because it usually involves having a group of friends with whom you enjoy spending time, resulting in a memorable evening or night.
N64 Emulator Keyboard Controls Macbook
Emulators are a lifesaver for gamers, and after reading about the different emulators discussed in this article, one would have decided which one to use after considering the benefits and drawbacks mentioned above.
N64 Emulator Keyboard Controls Machine
So, go ahead and choose the right emulator for your needs. Good luck with your gaming!!!